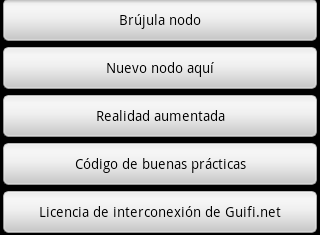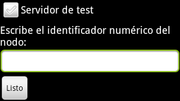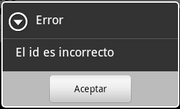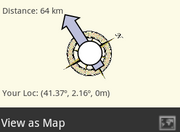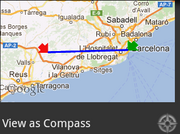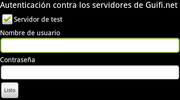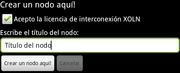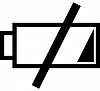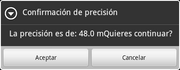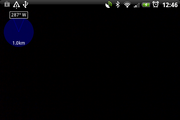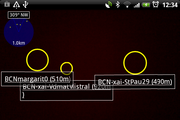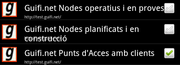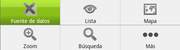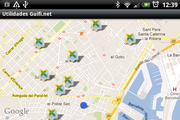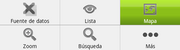Diferencia entre revisiones de «Manual de usuario de Utilidades Guifi.net»
De Guifi.net - Wiki Hispano
m |
(→Ubicación del dispositivo) |
||
| Línea 120: | Línea 120: | ||
[[Archivo:Boton Mi localizacion.png|thumb|derecha|Botón Mi localización.]] | [[Archivo:Boton Mi localizacion.png|thumb|derecha|Botón Mi localización.]] | ||
| − | La ubicación del dispositivo será señalizada mediante un punto azul. También es posible centrar en la pantalla la localización del dispositivo mediante el botón | + | La ubicación del dispositivo será señalizada mediante un punto azul. También es posible centrar en la pantalla la localización del dispositivo mediante el botón ''Mi localización'' |
[[Categoría:Utilidades Guifi.net]] | [[Categoría:Utilidades Guifi.net]] | ||
Revisión de 02:12 29 mayo 2012
Utilidades Guifi.net se trata de una aplicación multilingüe que proporciona un conjunto de herramientas para los instaladores de Guifi.net. La aplicación busca aprovechar las capacidades de los teléfonos de nueva generación (smartphone) para asistir a los usuarios de la red durante el proceso de planificación e instalación de nodos proporcionando herramientas específicas.
Menú principal
El menú principal de la aplicación está compuesto por los botones Brújula nodo, Nuevo nodo aquí, Realidad aumentada, Código de buenas prácticas, Licencia de interconexión de Guifi.net.
Brújula nodo
Solicitud del id de un nodo
Al seleccionar la función Brújula nodo lo primero que hará la aplicación es solicitarnos el id del nodo al que queremos que apunte la brújula. Permitiéndonos también seleccionar el servidor de guifi.net que queremos usar, el que está en producción (guifi.net) o el de test (test.guifi.net). Mientras la aplicación realiza la solicitud al servidor nos mostrara el mensaje Obteniendo la ubicación. En caso de que el id sea erróneo mostrará un popup con el mensaje El id es incorrecto. Si el servidor de guifi.net ha respondido adecuadamente la aplicación mostrará la brújula.
Brújula
La brújula muestra la dirección en la que se encuentra el nodo indicado. En la parte superior izquierda también muestra la distancia entre la ubicación del dispositivo y el nodo. En la parte inferior izquierda nos muestra la ubicación del dispositivo. En la parte inferior derecha se puede encontrar el botón del mapa.
Mapa
En la funcionalidad mapa de la brújula nodo se muestra un mapa proporcionado por Google Maps en el que también se muestra el nodo indicado con una flecha roja, la ubicación del dispositivo con una flecha verde y una línea del posible enlace marcada en azul.
Nuevo nodo aquí
Autenticación a través los servidores de Guifi.net
Al seleccionar la función Nuevo nodo aquí lo primero que hará la aplicación es solicitar los credenciales de autenticación a través los servidores de guifi.net. Estos credenciales son los de la web, bien del servidor de producción o del servidor de test. Una vez introducidos, mientras se lleva a cabo la comunicación con los servidores de Guifi.net nos mostrará un símbolo de carga. Una vez finalizado el proceso mostrará el formulario para crear un nuevo nodo.
Proceso para crear un nodo
Formulario
El formulario nos pide la aceptación de la licencia de interconexión de Guifi.net XOLN. El propio programa incluye una copia para no tener que aceptarla sin leerla. A continuación también nos pide el título del nodo. Una vez rellenado el formulario, al apretar el botón Crear un nodo aquí! se iniciará el proceso de creación.
Obtención de la ubicación
El primer paso del proceso es obtener nuestra ubicación actual. Pero en caso de que el dispositivo no sea capaz de obtener nuestra ubicación la aplicación no continuará el proceso ni lo detendrá, seguirá a la espera hasta obtener esa información. Debe tenerse en cuenta que algunos sistemas de localización, como el GPS, tienen un consumo energético considerable. Por este motivo se recomienda cancelar la operación si el proceso no continua en un tiempo razonable.
Por otro lado, para que la ubicación obtenida sea lo más precisa posible es recomendable realizar este paso en un lugar despejado, bien en la azotea de un edificio o en campo abierto. Pero claro está, debe hacerse en el lugar donde se vaya a realizar la instalación del nodo.
Nótese que la versión actual de la aplicación no tiene en cuenta la altura del dispositivo.
Confirmación de precisión
Una vez la aplicación ha obtenido la ubicación muestra un popup solicitando al usuario que confirme la precisión de los datos obtenidos. El número dado corresponde, en metros, al radio de una circunferencia con centro en la ubicación real del dispositivo. La ubicación obtenida por el dispositivo puede encontrarse en cualquier punto de dicha circunferencia. Cuanto más cercana a 0 sea ese número más preciso será la ubicación obtenida.
En la versión actual de la aplicación hay un error que provoca que, en determinadas circunstancias, se habrán varios popups. En ese caso puede aceptarse el último abierto y cancelar el resto.
Creando el nuevo nodo
Una vez la precisión ha sido confirmada la aplicación envía a los servidores de guifi.net los datos del nuevo nodo. La velocidad de este paso dependerá del acceso a internet que disponga el dispositivo.
Proceso finalizado
Una vez el nodo se ha creado la aplicación muestra su id.
Realidad aumentada
Carga inicial
La funcionalidad de realidad aumentada requiere una capacidad de hardware considerable. Por ese motivo es posible que no funcione con fluidez en todos los dispositivos.
El proceso de carga es considerable y puede tardar varios minutos. Durante los primeros instantes la aplicación muestra el logotipo del motor de realidad aumentada usado, mixare, después puede verse la imagen proporcionada por la cámara, pero sin mostrar ningún dato.
Descarga de datos
El motor mixare descarga los datos durante la carga inicial y cada vez que cambiemos la fuente de datos o el nivel del zoom. Cada vez que lo haga mostrará un menaje temporal indicándolo y cuando finalice la carga de los nuevos datos los mostrará en pantalla.
Visualización de datos
Una vez se han cargado todos los datos podremos visualizarlos en pantalla, para ello hay que apuntar al horizonte con la cámara del dispositivo. Los nodos se representan en forma de círculo en su ubicación geográfica según los datos que constan en los servidores de guifi.net. El radio de los círculos es proporcional a la distancia, cuanto más pequeño es más lejos se encuentra el nodo.
Fuentes de datos
Descripción
La funcionalidad de realidad aumentada dispone de 3 fuentes de datos a mostrar. Nodos operativos y en pruebas, Nodos planificados y en construcción, Puntos de acceso con clientes. Se pueden seleccionar de forma individual o combinada. Nótese que solo muestran información de la zona guifi en la que se encuentra el dispositivo, lo que conlleva que si el dispositivo se encuentra en el borde de una zona no se mostrarán los datos de la zona adyacente.
Selección
Para seleccionar una fuente de datos se debe presionar el botón menú del dispositivo, en consecuencia la aplicación mostrará un menú donde debe seleccionarse el botón Fuente de datos. En pantalla se desplegará la lista de fuentes de datos seleccionables. Una vez echa la selección deseada solo es necesario presionar el botón retroceso del dispositivo.
Parece ser que en la versión actual con algunos dispositivos la aplicación no gestiona correctamente el cambio de fuentes de datos. En caso de encontrarse en esa situación se recomienda salir del motor de realidad aumentada y volver a entrar. La aplicación guarda las fuentes de datos seleccionadas y empieza de cero el proceso de carga de los datos.
Mapa
Descripción
En la funcionalidad Mapa del motor de realidad aumentada se pueden ver sobre un mapa o fotografías aéreas los nodos de la zona guifi en la que se encuentre el dispositivo correspondientes a la fuente de datos seleccionada.
Selección
Para seleccionar la funcionalidad de mapa se debe presionar el botón menú del dispositivo, en consecuencia la aplicación mostrará un menú donde debe seleccionarse el botón Mapa.
Ubicación del dispositivo
La ubicación del dispositivo será señalizada mediante un punto azul. También es posible centrar en la pantalla la localización del dispositivo mediante el botón Mi localización