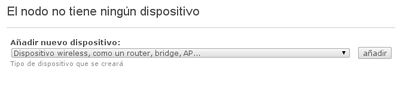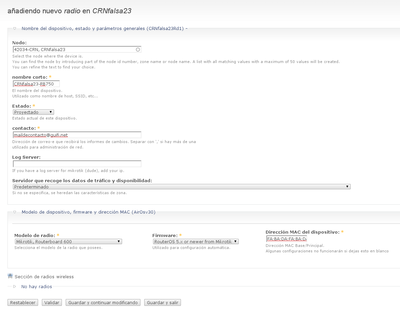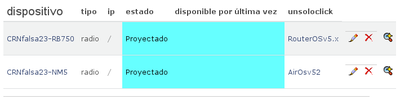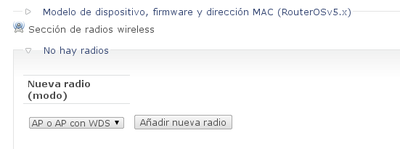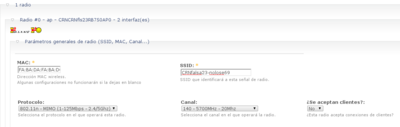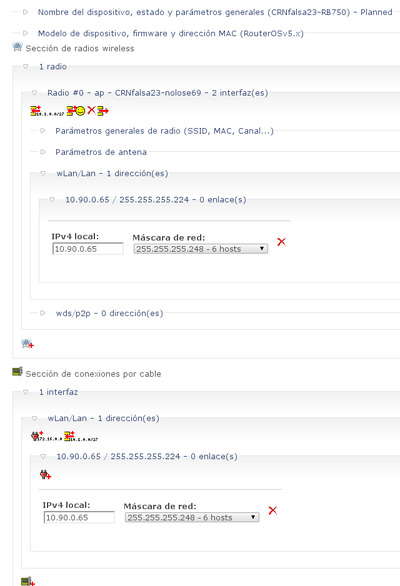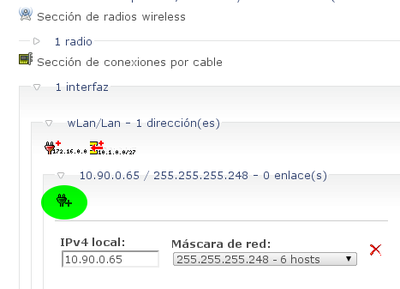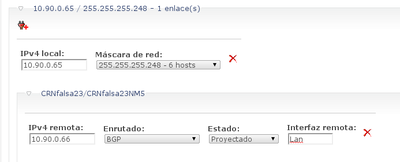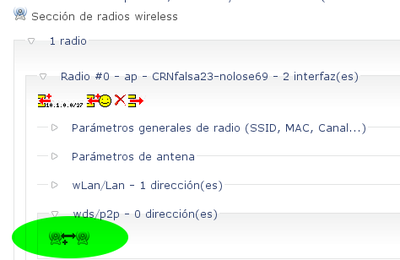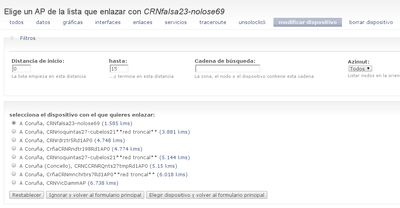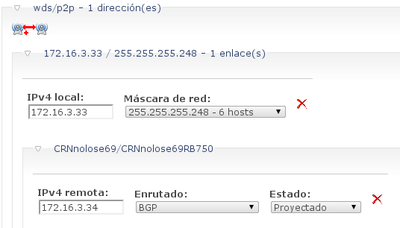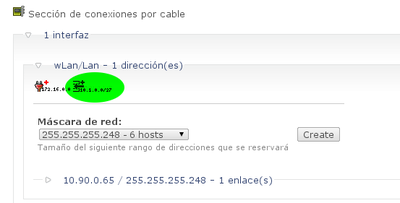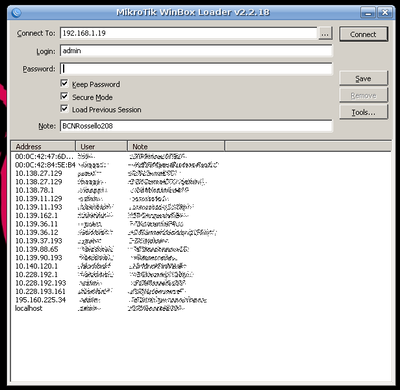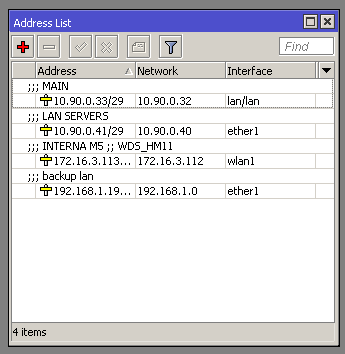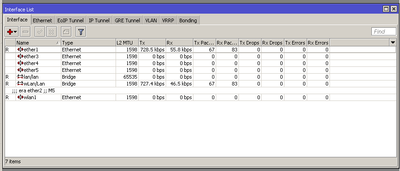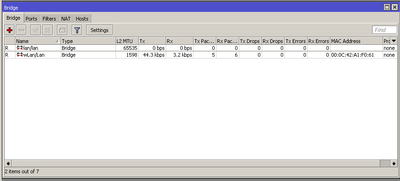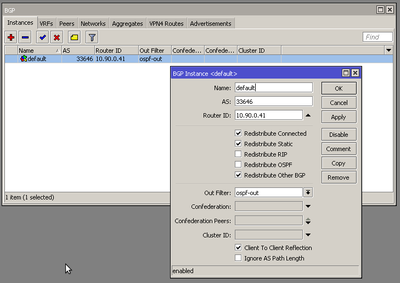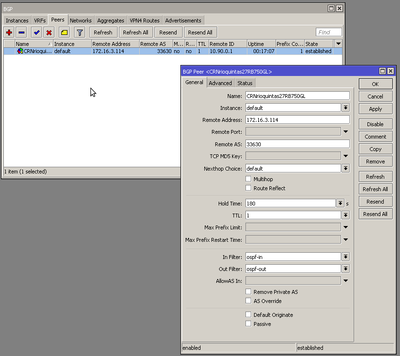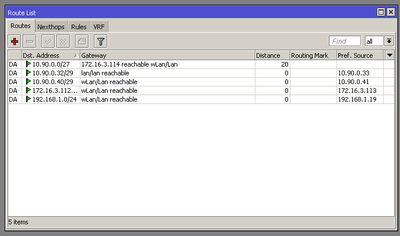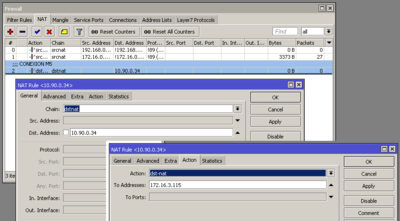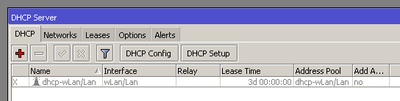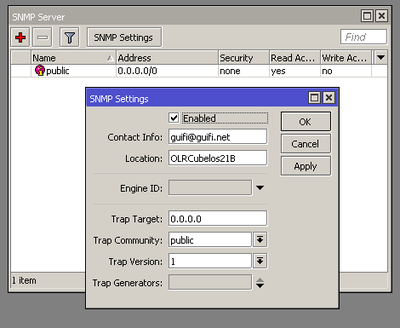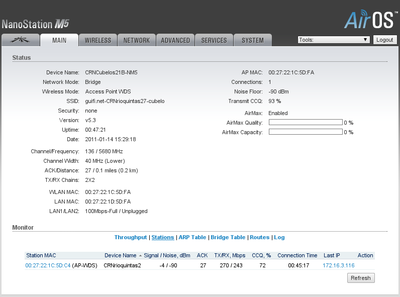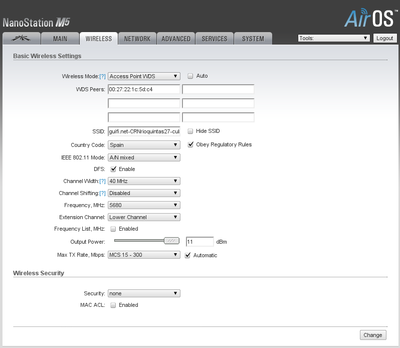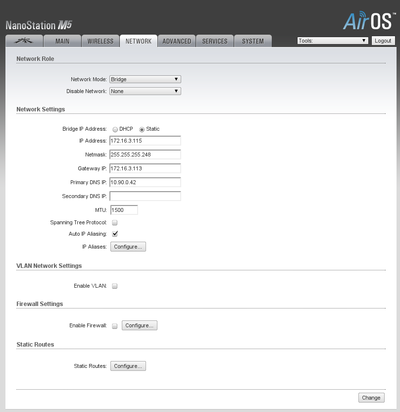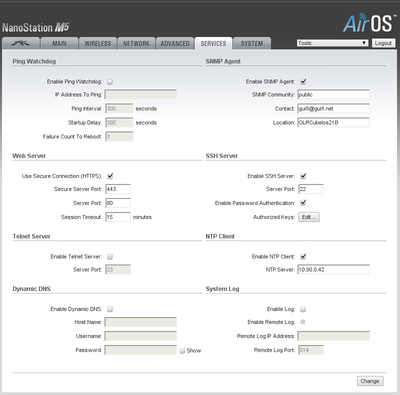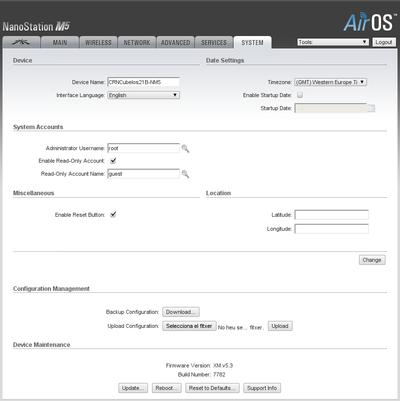Diferencia entre revisiones de «Supernodos híbridos»
De Guifi.net - Wiki Hispano
m (formateado) |
(→Fuentes: Añadidas más fuentes) |
||
| Línea 367: | Línea 367: | ||
= Fuentes = | = Fuentes = | ||
| − | Basado en | + | Basado en los tutoriales de Blackhold: |
http://blackhold.nusepas.com/2011/09/nodos-hibridos-en-la-web-en-la-mikrotik-y-en-el-bgp/ | http://blackhold.nusepas.com/2011/09/nodos-hibridos-en-la-web-en-la-mikrotik-y-en-el-bgp/ | ||
| + | http://blackhold.nusepas.com/2011/04/nodos-hibridos-guifi-net/ | ||
Revisión de 16:22 14 mar 2013
Contenido
ATENCIÓN : Para seguir este tutorial debemos:
- Haber creado los dos nodos en la web (las ubicaciones)
- Tener permisos de guifi-admin en la web
Requisitos
- Haber creado los nodos en la web
- Permisos de guifi-admin en la web de guifi.net
Esquemas de conexión
- SupernodoA (CRNfalsa23-RB750)
Archivo:Supernodos-hibridos-esquema-crnfalsa23-rb750.png
- SupernodoB (CRNnolose69-RB750)
Archivo:Supernodos-hibridos-esquema-crnnolose69-rb750.png
Pasos
Pasos en la web
SupernodoA (CRNfalsa23)
A continuación vamos a añadir los dispositivos:
Escogemos la opción por defecto «Dispositivo wireless, como un router, bridge, AP...» y pulsamos «Añadir».
Nos sale una ventana como esta:
Tendremos que modificar algunos campos, como:
- Nombre corto: Aquí nos deja un nombre por defecto que en este caso sería CRNfalsa23Rd1. La nomenclatura que nos da la web a veces es un poco criptográfica y es preferible que se vea fácilmente de qué dispositivo estamos hablando. En este caso estamos añadiendo la RB750, así que al nombre del dispositivo le pongo CRNfalsa23-RB750.
- Estado: Por defecto se establece en «Proyectado» pero si ya tienes los dispositivos encima de la mesa y tienes previsto colgarlo en pocos días, puedes ponerlo «En construcción». Una vez esté operativo, por supuesto puedes ponerlo «Operativo».
- Modelo de radio: Aquí empiezan las trampas, el modelo «RB750», pero como de momento el soporte no está terminado, escogemos el «Mikrotik, Routerboard 600».
- Firmware: Las RB que compramos últimamente ya vienen con la ultima versión de routerOS, la 5.
- Dirección MAC del dispositivo: las RB750 por ejemplo vienen con 2 MAC, que se corresponden a las de la boca 1 y la boca 2, las bocas 3, 4 y 5 son esclavas de la boca 2. Ponemos la dirección MAC de la primera boca.
Una vez terminamos de damos a guardar y salir.
El siguiente paso es hacer lo mismo para cada uno de los dispositivos que vamos a añadir a la RB.
La nomenclatura que solemos usar es:
- Nanostation M2: -NSM2
- Nanostation M5: -NSM5
- Nanobridge M2: -NBR2
- Nanobridge M5: -NBR5
- Rocket M2: -ROCKET2
- Rocket M5: -ROCKET5
- Bullet 2: -BULL2
- Bullet 5: -BULL5
Con esta configuración simple la cosa quedaría así:
A continuación editamos la RB750 pulsando al icono del lápiz, se nos abre la ventana de antes donde hemos añadido el dispositivo.
Vamos a la sección de radios wireless, desplegamos el apartado «No hay radios», escogemos «AP o AP con WDS» y pulsamos «Añadir nueva radio»
NOTA: Quizás tenemos muchas ganas ya de permitir a los usuarios conectarse a nuestro supernodo, pero si ponemos el AP de clientes en este nodo nos vamos a encontrar con que la web le va a dar IPs de nuestro supernodo a los clientes.
Lo que se recomienda es que esta primera radio se destine a un enlace con otro supernodo. Así que a ello vamos, a conectar el supernodo de la calle falsa 23 al supernodo de la calle nolose 69. Como véis para los nombres no soy muy buena, pero es una cosa puramente didáctica, una vez configurado en la web, vamos a pasar a un caso real.
- SSID: ponemos el nombre de la wifi que va a conectar ambos supernodos (ejemplo: CRNfalsa23-enlace-CRNnolose69)
- Protocolo: 802.11n
- Canal: Los canales altos se dejan para conexiones entre supernodos y los bajos para conexiones para los clientes
- ¿Se aceptan clientes?: al tratarse de un enlace entre dos supernodos, no, no se aceptan clientes.
Más abajo configuramos el tipo de antena que tiene este dispositivo.
Le damos a «Guardar y continuar modificando».
Ahora, si vamos desplegando los diferentes apartados, veremos que nos ha asignado un rango de IPs, pero para lo que queremos nos lo ha asignado demasiado grande, así que vamos a indicarle que sólo queremos ips para 6 hosts (255.255.255.248). Esto que definimos es única y exclusivamente para las IPs de las antenas que van a colgar con cable de la RB750.
Y le volvemos a dar a «Guardar y continuar modificando».
Ahora vamos a la sección de conexiones por cable para conectar los dispositivos a la RB750 y pulsamos el enchufe rojo (en la imagen marcado en verde).
Nos aparece un menú desplegable con las distintas antenas que queremos conectar. Seleccionamos en el menú desplegable el dispositivo que queremos conectar y pulsamos «Create» para todas, excepto las que tienen una -I detrás (las que son para clientes) y entre una y otra le damos a «Guardar y continuar modificando». Veremos cómo la web les va asignando IP. Si vemos que la web no le da IP, pero igualmente sale vinculada, es porque la web le ha dado eth0 a la radio y tenemos que ponerle Lan en «Interfaz remota».
SupernodoB (CRNnolose69)
A continuación vamos a añadir los dispositivos:
Escogemos la opción por defecto «Dispositivo wireless, como un router, bridge, AP...» y pulsamos «Añadir».
Nos sale una ventana como esta:
Tendremos que modificar algunos campos, como:
- Nombre corto: Aquí nos deja un nombre por defecto que en este caso sería CRNnolose69Rd1. La nomenclatura que nos da la web a veces es un poco criptográfica y es preferible que se vea fácilmente de qué dispositivo estamos hablando. En este caso estamos añadiendo la RB750, así que al nombre del dispositivo le pongo CRNnolose69-RB750.
- Estado: Por defecto se establece en «Proyectado» pero si ya tienes los dispositivos encima de la mesa y tienes previsto colgarlo en pocos días, puedes ponerlo «En construcción». Una vez esté operativo, por supuesto puedes ponerlo «Operativo».
- Modelo de radio: Aquí empiezan las trampas, el modelo «RB750», pero como de momento el soporte no está terminado, escogemos el «Mikrotik, Routerboard 600».
- Firmware: Las RB que compramos últimamente ya vienen con la ultima versión de routerOS, la 5.
- Dirección MAC del dispositivo: las RB750 por ejemplo vienen con 2 MAC, que se corresponden a las de la boca 1 y la boca 2, las bocas 3, 4 y 5 son esclavas de la boca 2. Ponemos la dirección MAC de la primera boca.
Una vez terminamos de damos a guardar y salir.
El siguiente paso es hacer lo mismo para cada uno de los dispositivos que vamos a añadir a la RB.
La nomenclatura que solemos usar es:
- Nanostation M2: -NSM2
- Nanostation M5: -NSM5
- Nanobridge M2: -NBR2
- Nanobridge M5: -NBR5
- Rocket M2: -ROCKET2
- Rocket M5: -ROCKET5
- Bullet 2: -BULL2
- Bullet 5: -BULL5
Con esta configuración simple la cosa quedaría así:
A continuación editamos la RB750 pulsando al icono del lápiz, se nos abre la ventana de antes donde hemos añadido el dispositivo.
Vamos a la sección de radios wireless, desplegamos el apartado «No hay radios», escogemos «AP o AP con WDS» y pulsamos «Añadir nueva radio»
NOTA: Quizás tenemos muchas ganas ya de permitir a los usuarios conectarse a nuestro supernodo, pero si ponemos el AP de clientes en este nodo nos vamos a encontrar con que la web le va a dar IPs de nuestro supernodo a los clientes.
Lo que se recomienda es que esta primera radio se destine a un enlace con otro supernodo. Así que a ello vamos, a conectar el supernodo de la calle falsa 23 al supernodo de la calle nolose 69. Como véis para los nombres no soy muy buena, pero es una cosa puramente didáctica, una vez configurado en la web, vamos a pasar a un caso real.
- SSID: ponemos el nombre de la wifi que va a conectar ambos supernodos (ejemplo: CRNfalsa23-enlace-CRNnolose69)
- Protocolo: 802.11n
- Canal: Los canales altos se dejan para conexiones entre supernodos y los bajos para conexiones para los clientes
- ¿Se aceptan clientes?: al tratarse de un enlace entre dos supernodos, no, no se aceptan clientes.
Más abajo configuramos el tipo de antena que tiene este dispositivo.
Le damos a «Guardar y continuar modificando».
Ahora, si vamos desplegando los diferentes apartados, veremos que nos ha asignado un rango de IPs, pero para lo que queremos nos lo ha asignado demasiado grande, así que vamos a indicarle que sólo queremos ips para 6 hosts (255.255.255.248). Esto que definimos es única y exclusivamente para las IPs de las antenas que van a colgar con cable de la RB750.
Y le volvemos a dar a «Guardar y continuar modificando».
Ahora vamos a la sección de conexiones por cable para conectar los dispositivos a la RB750 y pulsamos el enchufe rojo (en la imagen marcado en verde).
Nos aparece un menú desplegable con las distintas antenas que queremos conectar. Seleccionamos en el menú desplegable el dispositivo que queremos conectar y pulsamos «Create» para todas, excepto las que tienen una -I detrás (las que son para clientes) y entre una y otra le damos a «Guardar y continuar modificando». Veremos cómo la web les va asignando IP. Si vemos que la web no le da IP, pero igualmente sale vinculada, es porque la web le ha dado eth0 a la radio y tenemos que ponerle Lan en «Interfaz remota».
Conectando ambos supernodos
En el nodo de la calle falsa 23, en «Radio» > «wds/p2p»:
Pulsamos las antenitas marcadas en verde y se abre una nueva ventana:
Una vez seleccionado (recuerda que tiene que ser enlace troncal) pulsamos en «Elegir dispositivo y volver al formulario principal» y nos vuelve a la página anterior, pero asignando unas ips 172. A partir de aquí empieza el juego ;)
La web nos asigna una /30, es decir 2 hosts para hacer el enlace wds, pero en realidad, nosotros necesitamos 4 hosts, así que vamos a decirle que necesitamos una /29, pero posiblemente la web nos diga que el /29 que estamos pidiendo ya se esté usando para otro, así que tendremos que buscar un /29 de la 172 libre y asignarlo.
ATENCIÓN: la web tiene un bug y si asignas un /29 y te dice que está ocupado te crea un enlace fantasma que sólo los que tienen acceso a la BBDD pueden borrar. Así que lo mejor es pedir primero un /30, guardamos y continuamos modificando y luego buscamos el rango disponible.
ATENCIÓN: para asignar un /29 son precisos permisos de guifi-admin.
Necesitamos 4 hosts porque vamos a crear una red con la rb de falsa23, la nanostation M5 de falsa23, la nanostation M5 de nolose69 y la rb de nolose69. Para cualquier duda porque lo hacemos así, mirate el post de nodos híbridos que hice hace un tiempo.
Como podéis ver, la web sólo nos asigna las ips para las 2 RB
Recomendado:
- 1ª ip del rango: RB nodo A (CRNfalsa23-RB750)
- 2ª ip del rango: Antena nodo A (CRNfalsa23-NM5)
- 3ª ip del rango: Antena nodo B (CRNnolose69-NM5)
- 4ª ip del rango: RB nodo B (CRNnolose69-RB750)
Si tenemos dudas de qué ips usar, os recomiendo usar esta calculadora ip via web. Nos fijamos en «Host Min» y «Host Max».
Añadiendo un rango para servidores
En uno de los supernodos queremos añadir servidores, así que vamos a la sección de «Conexiones por cable» y le pedimos a la web un rango de IPs.
Luego le asignamos la IP de la misma forma que le hemos asignado las IPs a las antenas, pero en lugar de crear un dispositivo wifi en la página del nodo, le decimos que queremos crear un servidor.
Si queremos añadir una radio para clientes, vamos a añadir una radio en la sección de radios, seguimos los pasos de creación de la radio (essid, permite clientes (en este caso, sí), etc.) y en la misma radio le pedimos un rango de ips 10.0.0.0 para los clientes (atención, en la misma sección de radio). Nos va a asignar por defecto 30 hosts (/27), en este caso es correcto.
(¿sobra?) ¿¿Para pedir la 172, la pedimos en la sección de conexiones por cable (nunca desde la radio) y vincularla a la radio -I.?? (/¿sobra?)
Añadiendo un cliente falso por cada antena de cobertura
La idea será pedirle un rango de IP para clientes en la radio correspondiente a los clientes (mi recomendación es no destinar nunca la radio0 para dar cobertura a clientes, hacerlo a partir de radio1, ya que sino la web de guifi asigna IPs del supernodo a los nodos clientes que se conecten), se asigna este rango a la boca de la RB donde va a ir conectada la antena para cobertura a clientes y se le asigna la siguiente IP del rango de clientes a la antena. Por ejemplo la ip de rango de clientes empezaría por 10.x.x.1 (esta sería para la RB), la 10.x.x.2 (sería para la antena) y el resto de IPs para los clientes.
La problemática de este sistema es que tenemos que añadir un nodo cliente «falso» para reservar la IP para la antena.
(esbozo)
Pongamos que en el nodo CRNfalsa23 queremos instalar una ROCKET M5 que dé cobertura a «clientes»:
- Añadir nuevo nodo en la misma ubicación que el nodo actual con nombre acabado en -I (Ejemplo: CRNfalsa23-ROCKET5-I)
- Añadir en ese nuevo nodo una nueva radio
- Conectar esa nueva radio a la antena de cobertura del supernodo
(/esbozo)
Pasos en los dispositivos
Ahora el siguiente paso es descargar los ficheros de configuración de la RB750 y de la nanostation M5. El fichero de configuración para las NM5 tampoco está disponible, pero lo que tenemos que hacer es decirle a la web momentáneamente que se trata de una nanostation 5. Importante luego dejarlo como Nanostation M5 ya que sino nos va a dar problemas con las gráficas, ya que la interfaz de red de las nanostation 5 es eth0 y el de las nanostation M5 es ar0.
Lo primero que haremos pues será conectar la RB750 a nuestro ordenador por el puerto 2 de la RB y nos asignamos a nuestro ordenador una ip del rango 192.168.88.0/24, teniendo en cuenta que la ip por defecto de la rb es la 192.168.88.1.
Para acceder a la RB necesitaremos el winbox, un programa de gestión del routerOS, es para windows, pero con el wine es posible hacerlo funcionar. Para descargarlo lo podemos hacer por internet en la web de mikrotik o accediendo por http a la ip de la RB, ahí hay un vínculo para descargarlo.
Una vez descargado lo ejecutamos y le decimos que queremos conectar a la 192.168.88.1, con el usuario admin y sin password.
Si estás en GNU/Linux y no acaba nunca de cargar la configuración, posiblemente te falte instalar el paquete lib32nss-mdns.
La primera vez que entramos nos dice de resetear la configuración, pero esto también nos resetea la ip de administración por defecto y la única forma que tenemos de acceder es mediante la MAC (en el winbox, en “Connect to:” en lugar de ponerle la IP podemos pulsar el botón “…” y nos salen las MAC de dispositivos mikrotik que detecta. Algunas veces me he encontrado que el winbox sobre sistemas GNU/Linux, esto no acaba de funcionar correctamente, así que lo que recomiendo es ir a IP > Adresses y añadir una ip 192.168.1.19 en el ether1.
Una vez añadida la IP en el ether1, con la configuración por defecto tenemos que borrar las configuraciones por defecto de IP > Firewall > Filter rules y IP > Firewall > Nat, lo borramos todo sin miedo.
También borraremos la configuración de DHCP en IP > DHCP Server.
Para borrar es tan simple como seleccionar lo que queremos borrar y pulsar el botón con el símbolo “-” o directamente pulsamos la R, remove en inglés.
Para meterle ya el fichero de configuración unsolclick de guifi, ya sólo faltará un paso, que será ir a Interfaces y cambiar los nombres de los interfaces. El ether1-gateway a ether1, el ether2 a wlan1, el ether3-slave a wlan2, y así sucesivamente. Tal como he dicho al principio del post, las interfaces, 3, 4 y 5, están como esclavas de la ether2, así que tendremos que indicarle que no sean esclavas, esto lo definimos dando doble click sobre la interfaz que queremos modificar, General > Master Port y lo ponemos a none.
Recomendación, ir añadiendo comentarios de lo que es cada boca y que va a tener conectado.
Con todo esto hecho, accedemos a la RB por el puerto 1 y la ip 192.168.1.19, ip que le pongo a todas las RB que configuro, una pequeña marca de la casa :P Esto lo hago porque quizás puedes tener una RB aparcada unos días, no te acuerdas qué ips tenía y tener siempre unas ips por defecto te permite acceder a los dispositivos sin tener que resetearlos cada vez que quieres hacer algo con ellos. Si uno no tiene la ip esta en la ether1, pues quiere decir que es una RB virgen.
Una vez dentro, vamos a ip > adresses y eliminamos la IP 192.168.88.1.
Ahora ya sólo faltará cargar el unsolclick de la web de guifi y hacer 4 cambios. Para cargarlo, vamos a New Terminal y pegamos tal cual el chorro de texto.
Esto nos dejará configuradas la IP del supernodo (tanto la principal, como la de la red de servidores), la configuración BGP, el SNMP y un par de reglas de NAT en firewall.
A continuación os dejo capturas de pantalla de una RB con una configuración muy similar a la que he ido usando para hacer el post al configurar el supernodo en la web de guifi.
Los dos supernodos que entran en acción a partir de ahora són: http://guifi.net/hm11 http://guifi.net/hm11-2
Las capturas son las de hm11-2, que es el que tiene un servidor proxy y una red con otros ordenadores colgando del puerto ether1.
Panel de login de winbox: te permite guardar ips, usuarios y contraseñas de las mikrotik
IP > adresses: cada IP va a la interfaz que trabaja con esta subred.
Interfaces: importante que las bocas donde hay las antenas correspondan con el fichero de configuración. Buscar por ejemplo wlan1 en el fichero de configuración.
En bridge creamos un nuevo bridge que se llame lan/lan, el wlan/lan no tiene sentido en un nodo híbrido
Routing > BGP > Instances: Instancia BGP de nuestro router, el AS corresponde al numero de dispositivo en la web.
Routing > BGP > Peers: Los peers son las conexiones BGP con otros supernodos
IP > Routes: Las rutas dinámicas en nuestra red, en este caso sólo hay 2 supernodos, pero esta tabla es mucho más grande cuando la red es más grande! :)
IP > Firewall > NAT: Nuestra antena en realidad no tiene una IP 10.0.0.0, sino una 172, pero si alguien pide la IP 10 que corresponde a la antena, la RB le hace un “forward” o hablando correctamente, un “destination nat”.
Es recomendable desactivar el DHCP Server, así los clientes que se quieran conectar no tendrán otra que coger la configuración de la web (darse de alta, dar de alta su nodo, etc.). Además la conexión entre antenas de guifi se hace de tejado a tejado, no de tejado a dispositivo móvil, ya que una conexión mala, penaliza a todas las demás, al hacer trabajar mucho más la antena para hacerle llegar la señal correctamente.
Configuración SNMP: para hacer que nuestro supernodo grafique.
System > Users: routerOS permite tener varios usuarios con distintos niveles de permisos
Ahora ya sólo faltará ver la configuración de una de las 2 Nanostation M5, ahora mismo conectadas entre ellas con un enlace AP-WDS.
Aunque nos dé muchísimas ganas, el fichero de configuración que nos da la web de guifi no nos sirve para la configuración de nodos híbridos, pero si nos vale para saber alguna información como el nombre del nodo, la configuración snmp y poca cosa mas :P El resto es todo artesanía! tampoco recomiendo usar el fichero de configuración de la nanostation5 en una nanostationM5 en clientes, alguna vez me he encontrado que la antena ha empezado a funcionar de forma extraña.
Pantalla MAIN de la nanostationM5, con una estación conectada.
Configuración WIRELESS, en modo Access Point WDS (ambas estan en esta posición y con las mac intercambiadas). El SSID a usar lo cogemos del fichero de configuración de la RB750.
El SSID y la frecuencia que usamos sólo se tendrían que tocar en laboratorio, es decir, que podamos acceder a ellas físicamente o que haya una persona en cada lado (si es que no te quieres pegar unos cuantos viajecitos). Una opción si estás administrando la red solo o con gente que no tiene ni idea de como entrar a una antena, es poner una como AP-WDS y la otra como Station-WDS. Los enlaces entre supernodos mejor no dejarlos nunca como Access Point, ya que podría ir algun listillo y conectarse a ella, aunque sólo podría llegar a hacer algo si se pusiese una IP del supernodo o de las 172 disponibles.
Configuración LAN, en modo bridge. La ip de gw es la IP 172 de la RB a la que está conectada. El DNS es el del servidor de la zona.
En advanced no tocamos nada.
A partir de aquí es cuando entra el fichero de configuración de la nanostation 5, configuramos el SNMP, el acceso HTTP a la antena y el NTP.
Configuración del sistema: Cambiamos el device name, que es lo que va a aparecer cuando hacemos un scan o un mtr y cambiamos el usuario, por defecto es root/guifi. En esta pantalla también podemos cargar un fichero de configuración (si es que hay alguno), descargar el que tenemos (recomendable) y actualizar el firmware.
Hablando de ficheros de configuración, para la RB750 también es posible descargarlo, incluso también es recomendable una vez tenemos una configuración que sabemos que funciona. Vamos a Files > Backup y se genera el fichero. Para descargarlo, nos conectamos por FTP a la RB y lo descargamos.
Y a partir de aquí, una vez funciona todo ya vamos a cargar el material.
Nota: para conectarnos a la RB estamos usando la ip 192.168.1.19, pero simplemente configurando la IP no podemos acceder a las IP 10. Para ello tenemos 2 opciones, o configurar la ruta por defecto a la 192.168.1.19 o añadir una ruta estática para indicarle que todas las ip 10 las vaya a buscar a la 192.168.1.19:
- route add -net 10.0.0.0 netmask 255.0.0.0 gw 192.168.1.19
Para cualquier duda o aclaración, regístrate en la web de guifi/identifícate y escribe en la página de «Discusión».
Fuentes
Basado en los tutoriales de Blackhold: http://blackhold.nusepas.com/2011/09/nodos-hibridos-en-la-web-en-la-mikrotik-y-en-el-bgp/ http://blackhold.nusepas.com/2011/04/nodos-hibridos-guifi-net/